今回は、
自分でブログを運営していくといろいろと便利なプラグインを入れたり、PHPを導入したりしますよね。
ただ、プラグイン同士の相性やPHPでのコードミスをすると
ブログのレイアウトが崩れたり、
サイトがまったく開かないなんてことになってしまうと大変です。
今回は、万が一のために
人気のレンタルサーバー「mixhost(ミックスホスト)」でのWordPress(ワードプレス)の簡単なバックアップ方法を紹介します。
1, 「WP Toolkit」を開く
バックアップの方法はいくつかありますが、今回はmixhostの「WP Toolkit」を使ったやり方でやっていきます。
mixhostのコントロールパネル(cPanel)を開きましょう。
①mixhostにログインします

②ホーム画面のcPanelにログインを押す

コントロールパネルのログインは、マイページからでも行えます。
③cPanelにログイン

「ユーザー名」と「パスワード」を入力して、コントロールパネルへとログインをします。
2, 「バックアップ」をとる
①コントロールパネルにログインしたら、左の項目から「WP Toolkit」をクリック

②登録されているサイトが表示されるので、作成したいサイトの「バックアップ復元」をクリック

③左のパネルから「バックアップ」をクリックするとバックアップファイルが作成されます
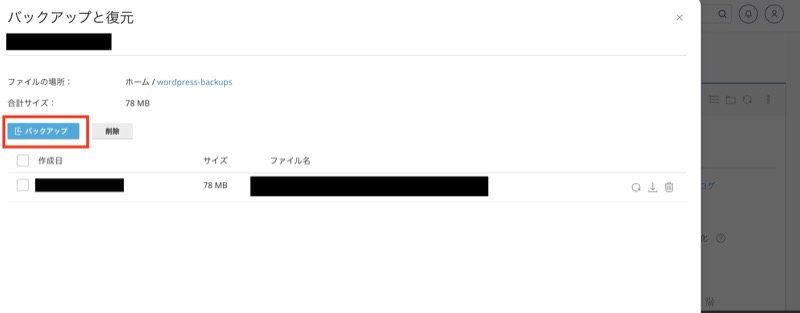
バックアップの作成はこれで完了です。
簡単ですね!
3,バックアップファイルをダウンロードする
念の為バックアップファイルをダウンロードしておくと、サーバーがクラッシュしたなどの万が一に備えておけます。
さっきまでの手順 C-panelの「バックアップ/復元」までは同じです。
①ファイル名の横の↓ボタンをクリック

②ファイルマネージャー画面に飛ぶので、ファイルを選択して「ダウンロード」をクリック

あとは、ダウンロード先を指定してあげれば完了です。
まとめ
mixhostでの簡単なWordPressのバックアップ方法について解説しました。
なにかあってからでは遅いので、
プラグイン導入前などにバックアップをとる癖をつけておくと安心ですよ。
それでは、良いブログライフを!

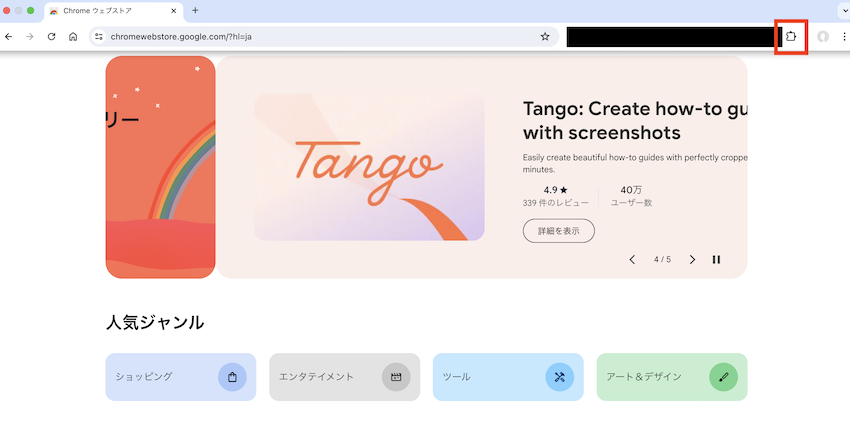
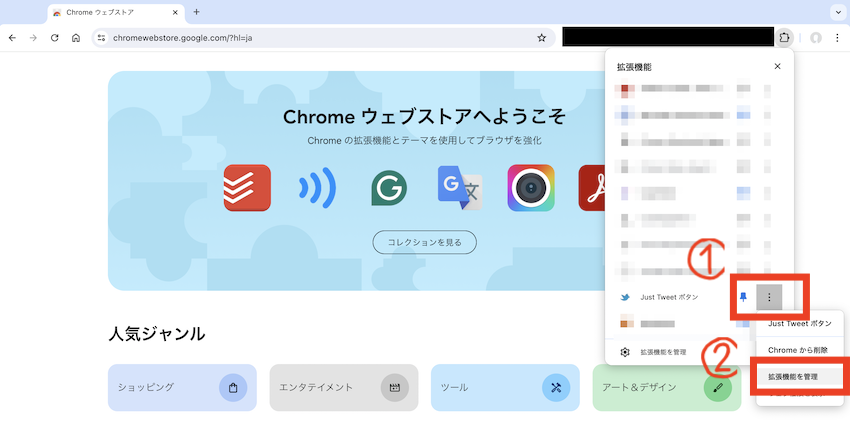
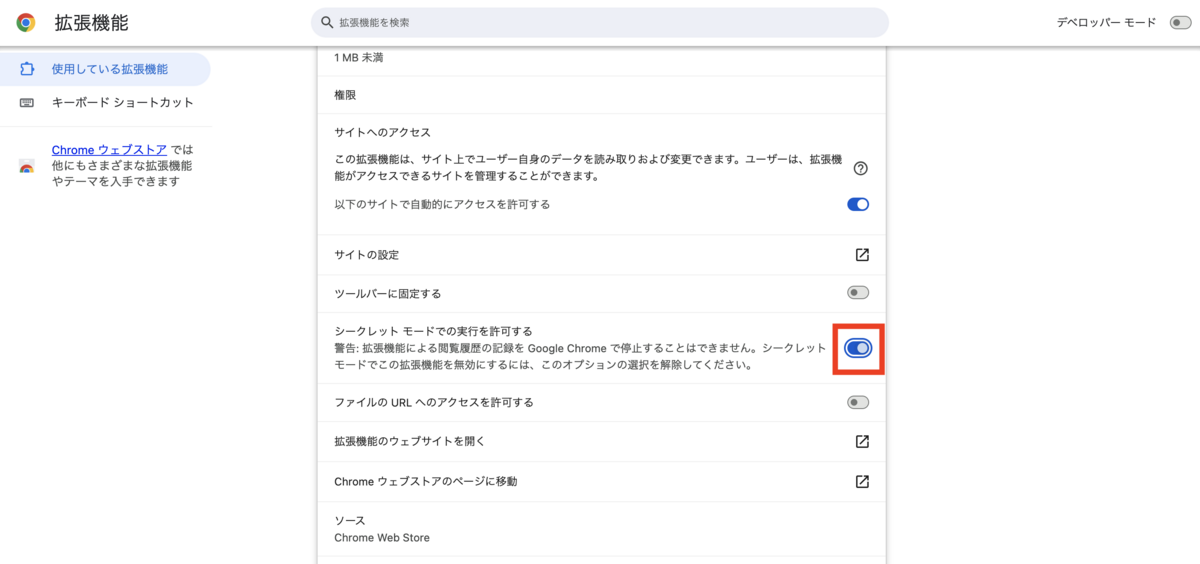
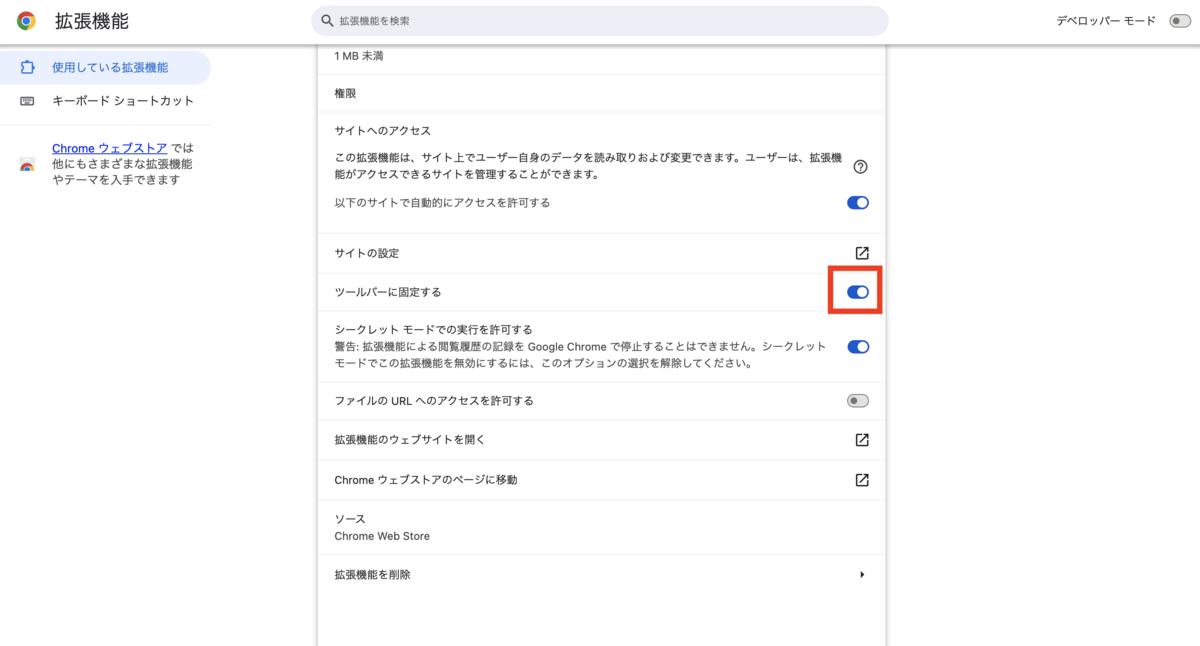
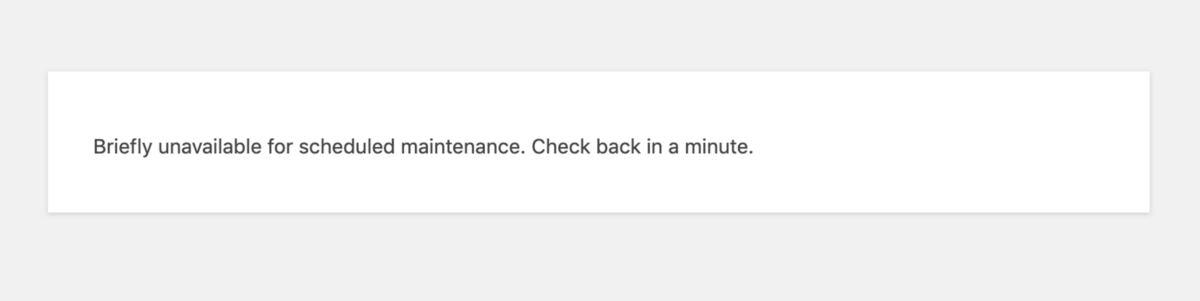

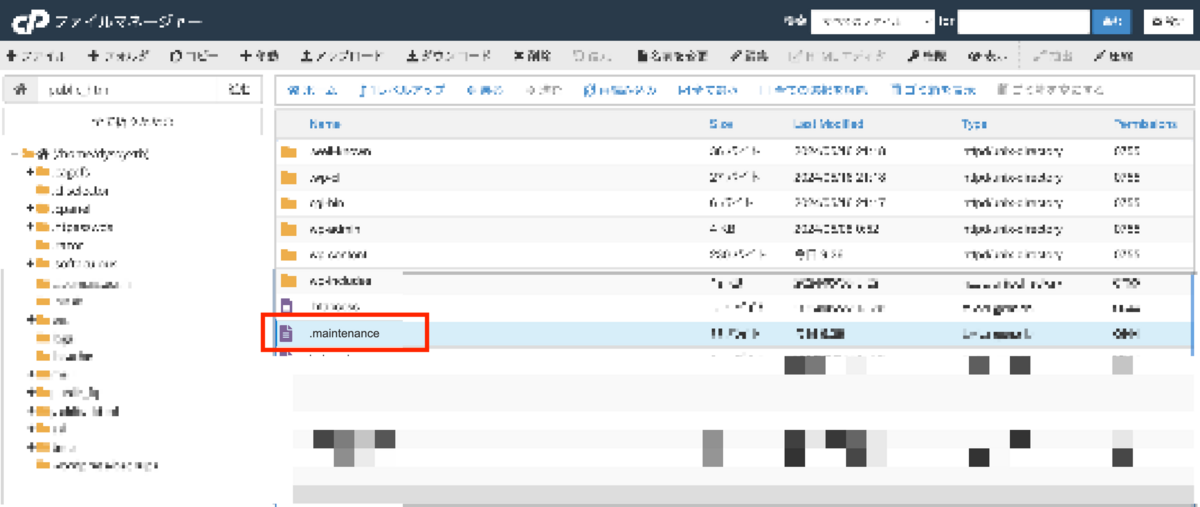
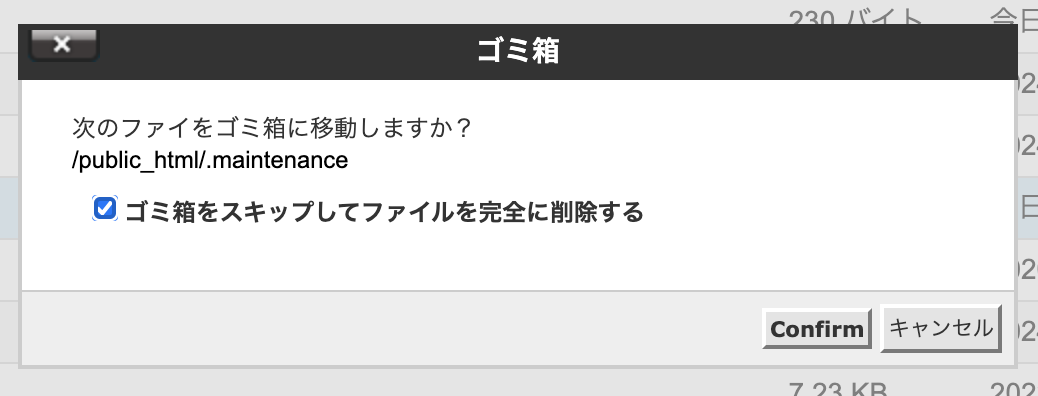

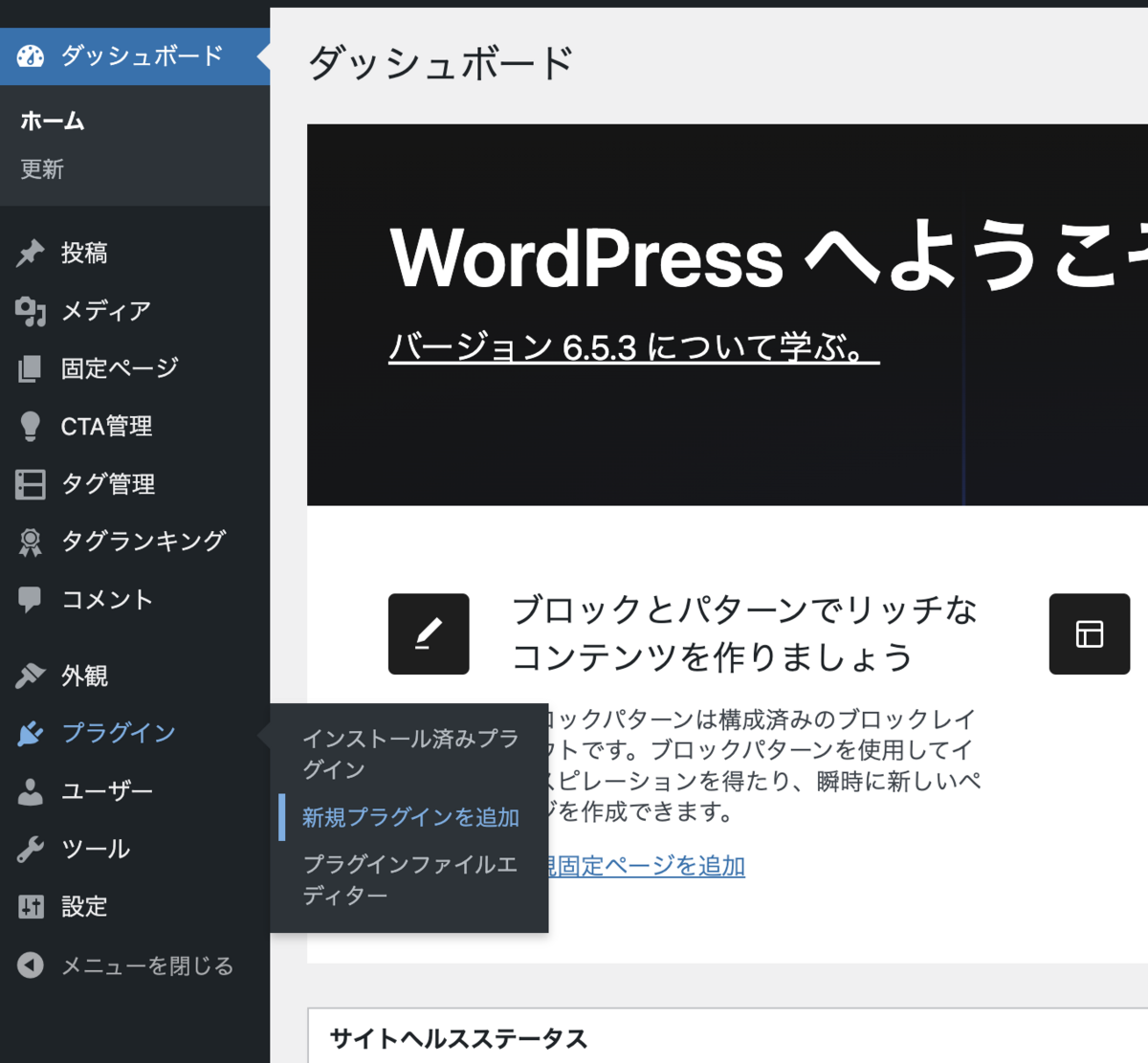














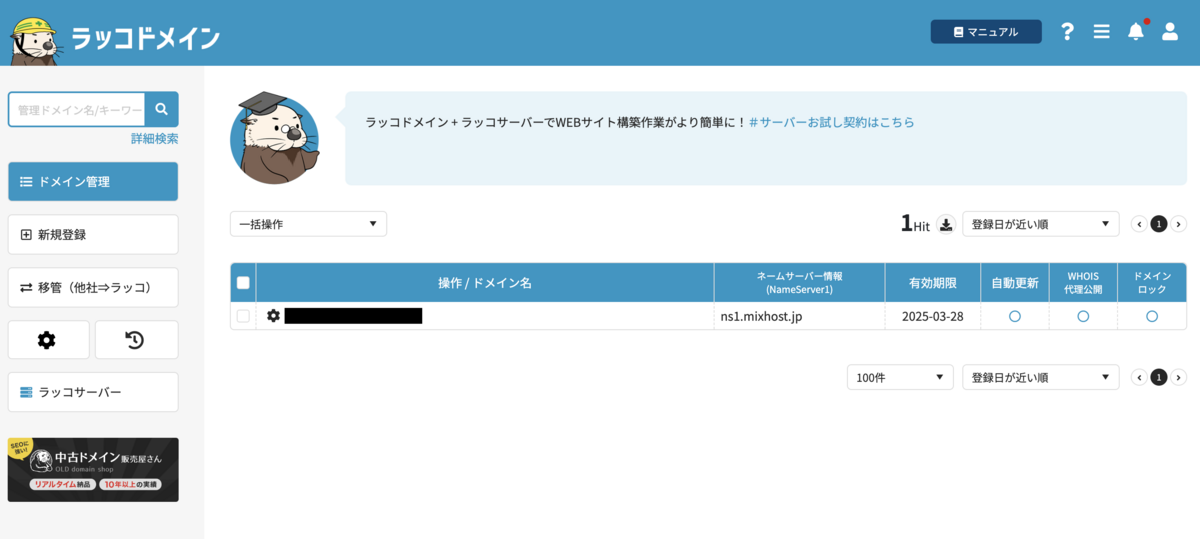
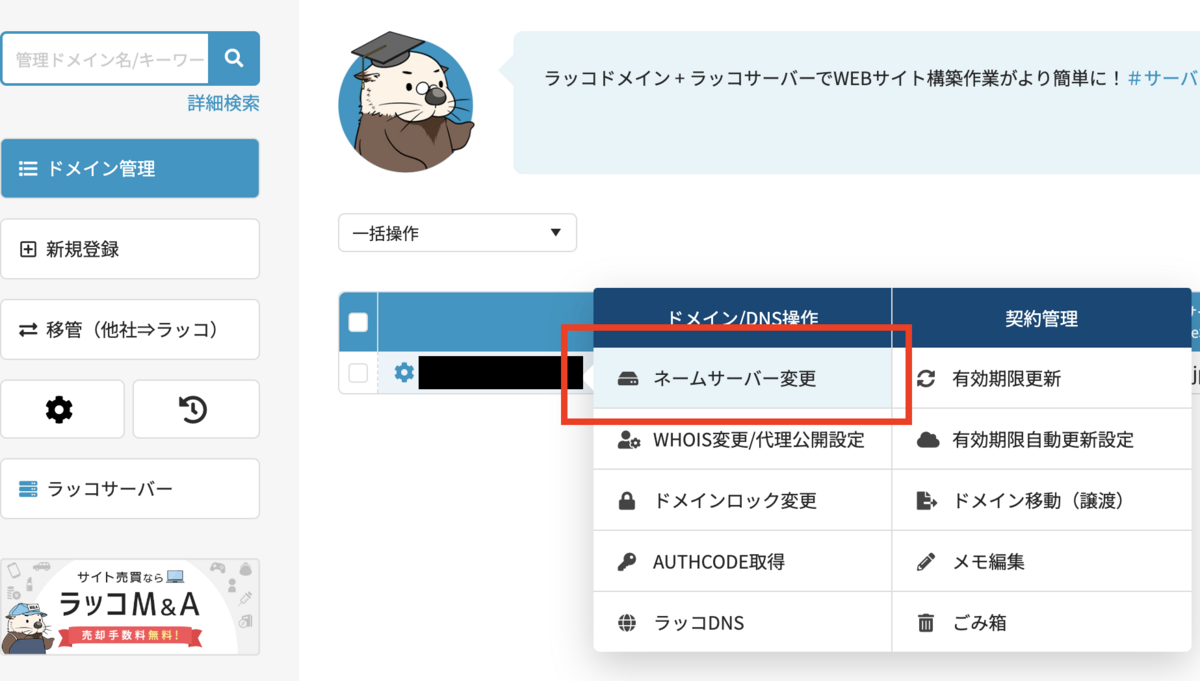







 干して3日目
干して3日目


